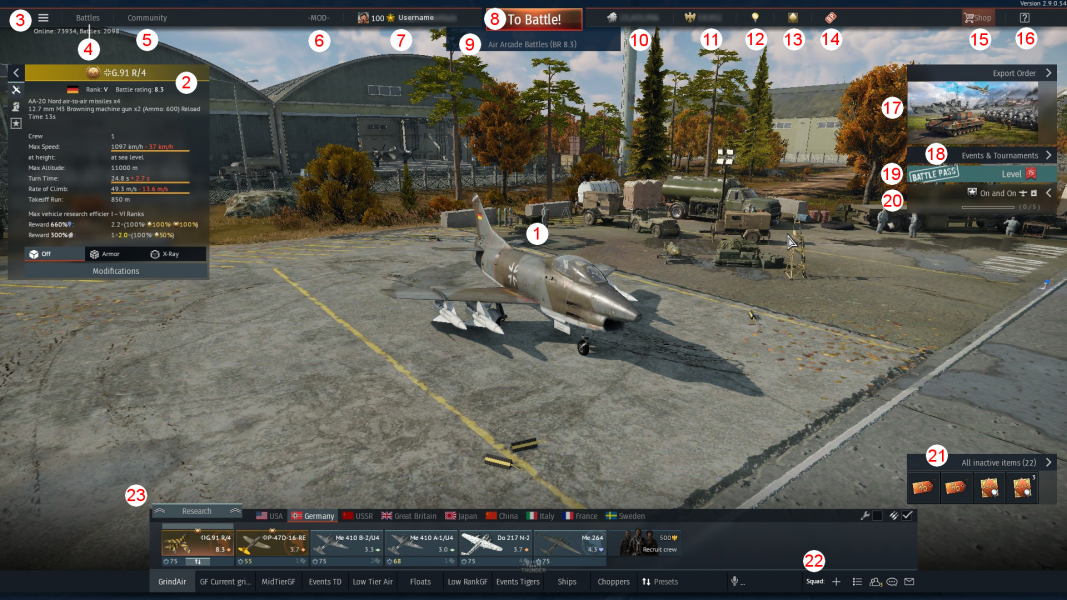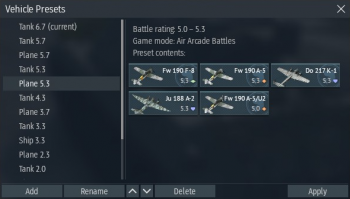Difference between revisions of "Hangar user interface"
Colok76286 (talk | contribs) (→User Preset: Edits) |
Colok76286 (talk | contribs) (Edits) |
||
| Line 42: | Line 42: | ||
# '''Nation:''' This allows the player to switch between nations by clicking on the desired nation at the top of the line-up bar. | # '''Nation:''' This allows the player to switch between nations by clicking on the desired nation at the top of the line-up bar. | ||
# '''Vehicle Change Menu:''' The bar underneath the selected crew box allows the player to change the vehicle assignment. It also displays all vehicles that are already assigned to this crew. The "Send to Holiday" option will empty the crew box. | # '''Vehicle Change Menu:''' The bar underneath the selected crew box allows the player to change the vehicle assignment. It also displays all vehicles that are already assigned to this crew. The "Send to Holiday" option will empty the crew box. | ||
| − | # '''Crew #1:''' The first crew in the player's line-up. The crew box, if occupied by a vehicle, will display the vehicle's name, | + | # '''Crew #1:''' The first crew in the player's line-up. The crew box, if occupied by a vehicle, will display the vehicle's name, Battle Rating, and type, as well as crew skill level on the bottom left and vehicle back-ups on the bottom right. Hovering the mouse over the crew box with a vehicle will also show the statcard for the vehicle.This specific crew box is also highlighted, indicating this vehicle is currently displayed in the hangar. |
# '''Crew #2:''' The second crew in the player's line-up. The crew box is in a darker tone to show the player has not selected it for the Vehicle Display. The background colour is orange to indicate a vehicle with a premium economy. The symbol on the very top indicates that the vehicle has a talisman enabled. You can also notice that the vehicle has all [[Modifications|modifications]] unlocked by the spade symbol appearing in the background (hence the term "spaded" to designate a fully researched vehicle). The crew level is displayed in yellow to indicate that a substantial amount of crew points is available for allocation. | # '''Crew #2:''' The second crew in the player's line-up. The crew box is in a darker tone to show the player has not selected it for the Vehicle Display. The background colour is orange to indicate a vehicle with a premium economy. The symbol on the very top indicates that the vehicle has a talisman enabled. You can also notice that the vehicle has all [[Modifications|modifications]] unlocked by the spade symbol appearing in the background (hence the term "spaded" to designate a fully researched vehicle). The crew level is displayed in yellow to indicate that a substantial amount of crew points is available for allocation. | ||
# '''Crew #3:''' The third crew in the player's line-up. This crew box has no spade symbol in the background, meaning this vehicle is not fully upgraded yet. The background is blue to indicate a vehicle with a regular economy (there are only 3 colours: blue for regular, orange for premium and green for squadron vehicle). In the bottom right corner are 2 back-ups visible. | # '''Crew #3:''' The third crew in the player's line-up. This crew box has no spade symbol in the background, meaning this vehicle is not fully upgraded yet. The background is blue to indicate a vehicle with a regular economy (there are only 3 colours: blue for regular, orange for premium and green for squadron vehicle). In the bottom right corner are 2 back-ups visible. | ||
# '''Recruit Crew:''' This allows the player to recruit additional crew for vehicles. After the fifth crew box is unlocked, the rest of the crew can be unlocked with Golden Eagles. The player can have a maximum of 10 crew boxes per nation. | # '''Recruit Crew:''' This allows the player to recruit additional crew for vehicles. After the fifth crew box is unlocked, the rest of the crew can be unlocked with Golden Eagles. The player can have a maximum of 10 crew boxes per nation. | ||
| − | # '''Presets:''' Presets allow for different vehicle line-ups that can be preselected to quickly change the line-up composition. This allows to | + | # '''Presets:''' Presets allow for different vehicle line-ups that can be preselected to quickly change the line-up composition. This allows to switch between game modes without having to reconstitute a vehicle line-up from scratch. |
# '''Automatic Repair/Resupply:''' These two checkboxes are for auto-repair and auto-resupply for vehicles. Having them checked will either automatically repair broken vehicles and/or resupply used ammunition after a battle. | # '''Automatic Repair/Resupply:''' These two checkboxes are for auto-repair and auto-resupply for vehicles. Having them checked will either automatically repair broken vehicles and/or resupply used ammunition after a battle. | ||
===User Preset=== | ===User Preset=== | ||
[[File:Preset menu.png|thumb|right|350px]] | [[File:Preset menu.png|thumb|right|350px]] | ||
| − | A preset is a line-up of vehicles, created by the player, that can be summoned whenever they so choose. The presets are listed below the vehicles, and come with the default "Ground Forces" and "Aviation" presets. By clicking the "Presets" button to the right, a menu will open up. There, you can rename existing presets, create new ones, change their order, delete them if needed or select one for display with the "Apply" button. The number of presets you are allowed | + | A preset is a line-up of vehicles, created by the player, that can be summoned whenever they so choose. The presets are listed below the vehicles, and come with the default "Ground Forces" and "Aviation" presets. By clicking the "Presets" button to the right, a menu will open up. There, you can rename existing presets, create new ones, change their order, delete them if needed or select one for display with the "Apply" button. The maximum number of presets you are allowed is at least 8 and increases when you unlock ranks V and higher (in any nation, Aviation or Ground Forces) with a maximum of 18. Preset names are restricted to 15 characters. |
You can change out which vehicles are in a preset, as long as the preset is selected. Especially for [[Arcade_Battles#Ground_Arcade_Battles|Tank AB]], [[Realistic_Battles#Ground_Forces|Tank RB]] and [[Arcade_Battles#Aviation|Air AB]], since you can take out multiple vehicles into battle, you should coordinate the [[Battle_ratings|battle ratings]] of the vehicles in each preset. | You can change out which vehicles are in a preset, as long as the preset is selected. Especially for [[Arcade_Battles#Ground_Arcade_Battles|Tank AB]], [[Realistic_Battles#Ground_Forces|Tank RB]] and [[Arcade_Battles#Aviation|Air AB]], since you can take out multiple vehicles into battle, you should coordinate the [[Battle_ratings|battle ratings]] of the vehicles in each preset. | ||
Latest revision as of 13:49, 27 September 2021
Contents
Overview
The Hangar (also called Garage) is the main interface of the game where War Thunder players can manage their vehicles, crew, research, as well as all other functions.
Layout of the Hangar
The Hangar is laid out so that most of the main functions of the game are available to the player within a click.
General
- Vehicle Display - The displayed vehicle is the one the player has selected in the vehicle menu. More details in the "Vehicles" subsection.
- Stats Card - This infobox displays the details of the currently selected vehicle. Details range from armaments to the speed of the vehicle. The additional buttons on display give access to various menus: vehicle information, crew information, favourite achievements, armour viewer, x-ray viewer, and vehicle modifications.
- Menu Button - This will give you access to Options and Controls, as well as the Exit button.
- Battles - This will give you access to Custom battles, User missions, Single missions and Campaigns.
- Community - This will give you access to Leaderboards, Replays, Squadron list, Tournaments and Streams.
- Squadron - This here displays the squadron if the player has joined one.
- Player Card - Here the player can access their profile, including rank, profile icons and titles. They have the possibility to check their service record (in-game statistics), medals, achievements, challenges, skins and decals.
- To Battle! - This important button will send the player into battle of the game mode of their choice.
- Game Mode Selection - Players can go here to change their game mode preferences between Arcade, Realistic, and Simulator mode. The player can also choose which server to play on.
- Silver Lions
 - This displays how many Silver Lions are available's purse and allows to buy SL with GE.
- This displays how many Silver Lions are available's purse and allows to buy SL with GE. - Golden Eagles
 - This displays how many Golden Eagles are available's purse and allows to buy GE.
- This displays how many Golden Eagles are available's purse and allows to buy GE. - Accelerated Research - This displays how much RP is available for conversion using Golden Eagles to boost research on a vehicle.
- Premium Account - This menu allows the player to buy premium time. A silver diamond indicates a normal status whereas a golden diamond indicates a premium status.
- Battle Pass Shop - This menu allows the player to buy a Battle Pass access, improved or not as well as single BP levels.
- Shop - This menu links to the Gaijin online store and the Marketplace and gathers economy-related links: Golden Eagles, Silver Lions, Inventory, Item shop, Warbond shop, Collections and the Workshop (only active during crafting events).
- Help - The question mark menu displays help feature to display the purpose of some of the buttons in the hangar menu, like the present page. It also gives access to the in-game Encyclopedia (not the wiki), Changelogs, Credits and the License Agreement. It also links to the War Thunder Wiki, the FAQ and Gaijin Support.
- News - This infobox displays any important news happening at the time (major update, events or tournaments).
- Events, Tournaments - This menu gives access to the game mode Enduring Confrontation and to tournaments or special mini-events happening at the time (Halloween race or Tank Football mini-games).
- Battle Pass Menu - This menu gives access to the current Battle Pass season. Players can check their progress, and the conditons to fulfill the Battle Pass challenges.
- Battle Tasks Menu - This menu gives access the daily tasks and special tasks. Players can check the conditions to fulfill to battle tasks.
- Hangar Shop - This displays the menu Inventory and items as well as the Workshop (only active during a crafting event).
- Friends - The lower right corner menu provides the majority of the social services available in War Thunder. Going from left to right: Squad creation/management, Invites, Friend/Block list, Chat service, and Messages. Chat service has 2 permanent chat rooms: Official Chat Room and Help Desk. Other chat rooms can be created by players to recruit for a Squadron or allow individual players to organise a local squad with other players.
- Vehicle Line-Up - The entire bottom menu allows the players to build an organize their vehicle line-ups, access to the research trees as well as other nations. More info in "Vehicles" section.
Vehicles
- Research Tree: This button opens the research tree for the selected nation. In the research tree, the player can view the vehicles they already own and the ones available for research, as well as change research allocation, and see what premium/gift vehicles they could obtain.
- Nation: This allows the player to switch between nations by clicking on the desired nation at the top of the line-up bar.
- Vehicle Change Menu: The bar underneath the selected crew box allows the player to change the vehicle assignment. It also displays all vehicles that are already assigned to this crew. The "Send to Holiday" option will empty the crew box.
- Crew #1: The first crew in the player's line-up. The crew box, if occupied by a vehicle, will display the vehicle's name, Battle Rating, and type, as well as crew skill level on the bottom left and vehicle back-ups on the bottom right. Hovering the mouse over the crew box with a vehicle will also show the statcard for the vehicle.This specific crew box is also highlighted, indicating this vehicle is currently displayed in the hangar.
- Crew #2: The second crew in the player's line-up. The crew box is in a darker tone to show the player has not selected it for the Vehicle Display. The background colour is orange to indicate a vehicle with a premium economy. The symbol on the very top indicates that the vehicle has a talisman enabled. You can also notice that the vehicle has all modifications unlocked by the spade symbol appearing in the background (hence the term "spaded" to designate a fully researched vehicle). The crew level is displayed in yellow to indicate that a substantial amount of crew points is available for allocation.
- Crew #3: The third crew in the player's line-up. This crew box has no spade symbol in the background, meaning this vehicle is not fully upgraded yet. The background is blue to indicate a vehicle with a regular economy (there are only 3 colours: blue for regular, orange for premium and green for squadron vehicle). In the bottom right corner are 2 back-ups visible.
- Recruit Crew: This allows the player to recruit additional crew for vehicles. After the fifth crew box is unlocked, the rest of the crew can be unlocked with Golden Eagles. The player can have a maximum of 10 crew boxes per nation.
- Presets: Presets allow for different vehicle line-ups that can be preselected to quickly change the line-up composition. This allows to switch between game modes without having to reconstitute a vehicle line-up from scratch.
- Automatic Repair/Resupply: These two checkboxes are for auto-repair and auto-resupply for vehicles. Having them checked will either automatically repair broken vehicles and/or resupply used ammunition after a battle.
User Preset
A preset is a line-up of vehicles, created by the player, that can be summoned whenever they so choose. The presets are listed below the vehicles, and come with the default "Ground Forces" and "Aviation" presets. By clicking the "Presets" button to the right, a menu will open up. There, you can rename existing presets, create new ones, change their order, delete them if needed or select one for display with the "Apply" button. The maximum number of presets you are allowed is at least 8 and increases when you unlock ranks V and higher (in any nation, Aviation or Ground Forces) with a maximum of 18. Preset names are restricted to 15 characters.
You can change out which vehicles are in a preset, as long as the preset is selected. Especially for Tank AB, Tank RB and Air AB, since you can take out multiple vehicles into battle, you should coordinate the battle ratings of the vehicles in each preset.
Custom Hangars
It is possible to install or create a custom hangar. Further details can be found on the Custom hangars page.