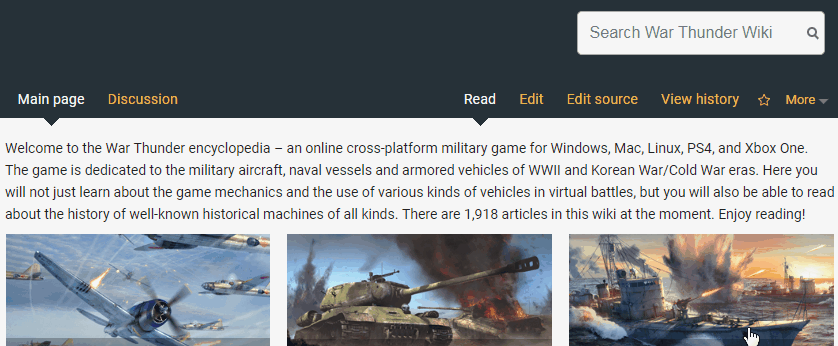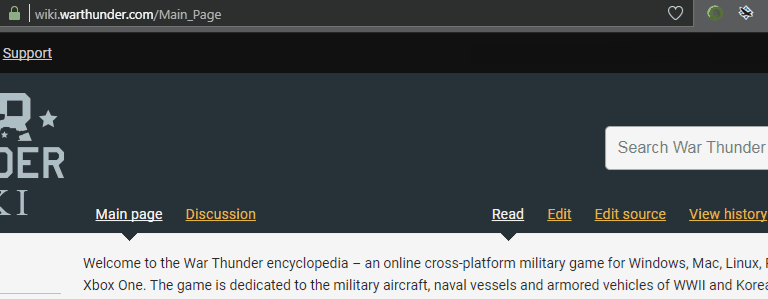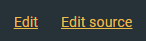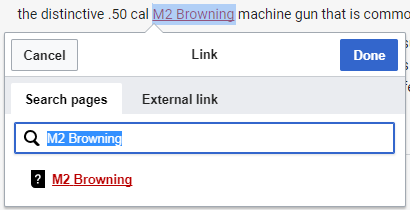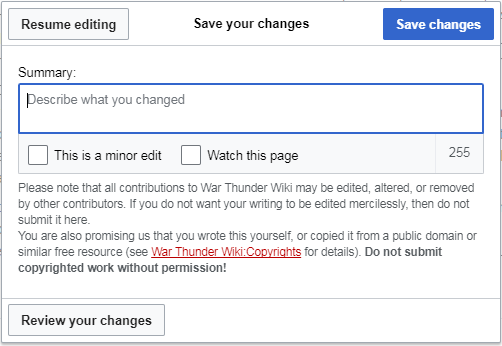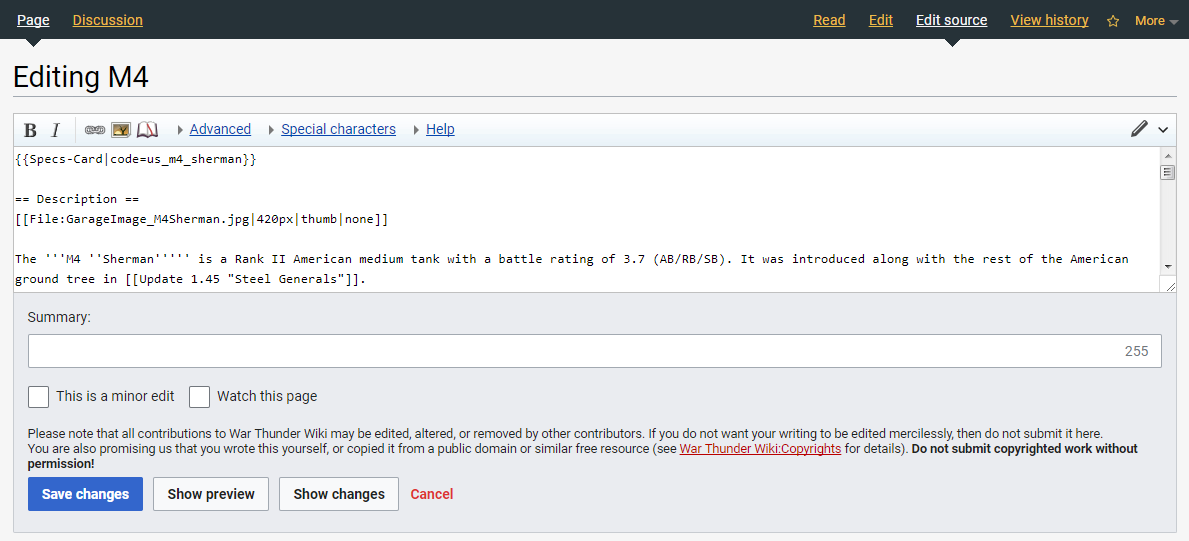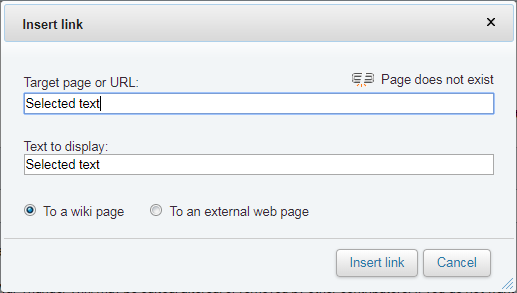Difference between revisions of "Help:Creating articles"
Jareel_Skaj (talk | contribs) m (Undo revision 189982 by U171410503 (talk)) |
|
| (3 intermediate revisions by 3 users not shown) | |
(No difference)
| |
Latest revision as of 07:22, 15 July 2024
| Dear reader! The War Thunder Wiki team thanks you for participating in the project, as well as what you most likely went to this page for - the desire to add, edit and create new articles in our encyclopedia. |
This manual will help you fully familiar with the rules and features of editing articles in the War Thunder Wiki, even if you have never been familiar with either our wiki or any other online encyclopedias built on the MediaWiki engine.
If you are interested in help on a specific section, then use this navigation block:
Contents
General principles of creating and editing articles
- The purpose of the work in the encyclopedia is to create articles that will be of interest both to beginners and experienced players who know the battles in the sky, on land, and at sea.
- Pages on a vehicle already available or recently added to the game will appear in the encyclopedia and are filled in with an empty template automatically, so it's forbidden to create your own pages on the vehicles, even if they are missing at the moment!
- When creating or editing articles, adhere to the design template, this will allow the moderator to approve your edits faster, and it is more convenient for readers to navigate the article.
- All articles in the War Thunder Wiki are not written as a subjective "guide", but as a technical article. Adhere to the scientific style of writing and evaluate the technique, relying only on the facts and not on personal preferences. Text written in the first person is also not allowed. It is recommended to use the journalistic style only in the section "Usage in the battles".
- The articles on the War Thunder Wiki are to be written with an emphasis on the game play of Realistic battles; however, the description of the features in Arcade and Simulator battles are also welcome. You are not limited in scope, but do not forget that "brevity is the sister of talent".
- Copying distributed text-based materials is allowed, but discouraged and using them on the WT Wiki without prior processing is still not recommended. If the volume of the copied text takes up most of the article, moderators have the right to not accept the editing.
- Usage of illustrations in the form of game screenshots, and at opportunities - archival photos, fan art, as well as video reviews or historical newsreels, is welcomed.
- All of the following are prohibited on the War Thunder Wiki: copyrighted materials; offensive or abusive language; materials that promote discrimination at any level; reference to psychotropic or narcotic substances or their use; extremist materials; erotic content; materials violating international law, laws of the Russian Federation and the War Thunder User Agreement.
- Images of the swastika and other signs prohibited by international law, if they are present on the used images and video materials, should be retouched (changed beyond recognition or completely hidden by using the graphic editors available to you).
- In any other cases, rules applicable to the War Thunder game and website are also applicable to the War Thunder Wiki.
Creating a page
| Editing articles in the War Thunder Wiki is an ability only available to registered users! |
Since all pages on vehicles are created automatically, you just have to find the desired page through an internal search or special navigation pages on aviation, ground, or naval equipment, after which you can immediately start editing. But at the moment, War Thunder Wiki also contains articles on weapons, game mechanics, and historical articles. The pages for these articles are not automatically created, so if you decide to write one of these articles, then first you have to create the corresponding page yourself. To create a new article you need:
- Search for a similar page on the WT Wiki
- Before creating a new page, make sure that no one has created this yet. Use the wiki search, wiki map, and search engines.
- Choose a name
- The title of the page should be short enough, but at the same time fully correspond to what the article will be devoted to. You can read more about naming articles in wiki projects in the article: Naming of articles. In addition to the rules mentioned above, the War Thunder Wiki also has additional rules on the classification of titles, for example:
- The article about the Soviet 76 mm tank gun F-34 would be called "F-34 (76 mm)" (F-34 is the name of the gun itself, and 76 mm is its calibre).
- The article about the pilot Golovachev would be called "Golovachev Pavel Yakovlevich" (the full name in the nominative case).
- The article about the general rules of manoeuvring on airplanes would be called "Air manoeuvres" (a brief description of the content of the article in the nominative case).
- Create the New Page
- There are several ways to access a non-existent page on any wiki: (replace "New article" in the examples with your desired title)
- Enter the name in the search box on the wiki and click on the red link:
- Enter the name in the address bar:
- In the text of any existing article, create a link with the name of your new page and click on it in preview mode. There are instructions for creating these links in this section.
Then you just need to click the button "Create" (or "Create source" if you prefer to work with wiki markup directly), then click the "Save page" button at the bottom - then the page is created.
Article writing and editing
If the page on which you want to write an article has already been created, or you have created it yourself, you can safely get to work. Also, do not forget that editing articles already written by other users is only necessary if you want to supplement them with more detailed information, or if the written article has obvious errors and inaccuracies. To edit any existing page you need to click "Edit" ( or "Edit Source" if you prefer to work with wiki markup directly) at the upper right corner of the page. If you want to edit a specific section of the article, then the title of each section also has corresponding buttons. Below is a detailed help on editing articles.
If the page has just been created and is still completely empty, the first thing to do is to copy the appropriate design template into the page if it has not already been done. If the template matching the topic of your article is not in the list provided in the link, you should choose the template that best suits your content and customize it yourself for your article (recommended only for experienced users). If there is already a template on the page that marks its basic topic, you should work with it.
At the beginning and at the end of an existing page, the necessary navigation patterns may be present, for example, "Specs-Card".
| In order to avoid damage to the content and structure of the article, it is strictly forbidden to delete such templates and any other obscure markup elements! |
So that no one makes changes to the article as long as you're writing it, put the template code "Writing" with your signature at the very top of the page, for example: {{Writing|~~~~}}. Do note this announcement is for a limited time and may be removed by moderators to show the page is free once more to be edited.
Before collecting material for a new article, you should familiarise yourself with examples of existing high-quality articles in order to better understand the process of writing and designing your future text.
In the empty design template, there are explanations below each section to show how to best sort or describe the edited information. In brief, we can describe the collection of information for an article on the vehicle as follows: you must play this vehicle yourself, understand all the main combat characteristics of this machine, and identify its positive and negative qualities directly in combat. You also need to learn about the most common opponents, and at the same time check the effectiveness of the weapons of the surveyed vehicles. Try different tactics, usage in battles, and describe the most effective employment for this machine. Learn about its real history of creation and use in battle, find historical photos or chronicles and, of course, make or find some good game screenshots on War Thunder Live.
The main principles of creating a new article:
- Write articles from a third-person perspective in a scientific style;
- Use competent language, be sure to re-read and check the text for errors;
- Rely only on the actual characteristics of the equipment; it is not necessary to describe the subjective impressions of any machine;
- Do not insert a lot of dry technical information and abbreviations, the reader may get confused by the text, oversaturated with insignificant details, and as a result it becomes difficult to perceive such an article. When it is imperative to use complex technical concepts, disclose them in the text using the Annotation template or in a footnote;
- Do not completely copy text from third-party sources. If the description of some of the details cannot do without copying, at least rewrite the text in your own words, highlighting the most important and interesting points;
- When specifying the game characteristics of the equipment, use automatically substituted data, this will eliminate the need to edit the text if they are changed in one of the future patches;
- Do not duplicate links to other articles - for each concept, insert the link only once at the first use.
- Add images and videos on the subject of the article, but use them in moderation and use only materials in good resolution and quality.
Editing with the visual editor
The visual editor is the WYSIWYG page editor contained in the VisualEditor extension for MediaWiki. It allows users to make edits without having to learn the wiki markup syntax. To edit the text using the visual editor, you must click the "Edit" button in the upper right corner of the page or the right side of the title of any section, or the "Create" button if you decide to create a page from scratch. The visual editor has a simple and intuitive interface, but its capabilities are limited, so for more detailed page markup you need to use the wiki code editor (read more below).
When you start editing the page using the visual editor, a toolbar will appear at the top of the screen:

This panel contains the following icons:
| |
Undo and Redo the changes you made. |
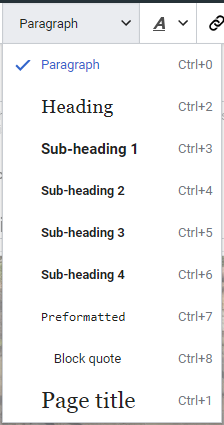 |
Paragraph drop-down menu: this allows you to change the formatting of the selected paragraph. To change the paragraph style, place the cursor in a paragraph and select an item in this menu (you do not have to select any text). Headings of sections are formed by the item "Heading", subsections - "Sub-heading 2", "Sub-heading 3", and so on. Normal text formatting - "Paragraph". |
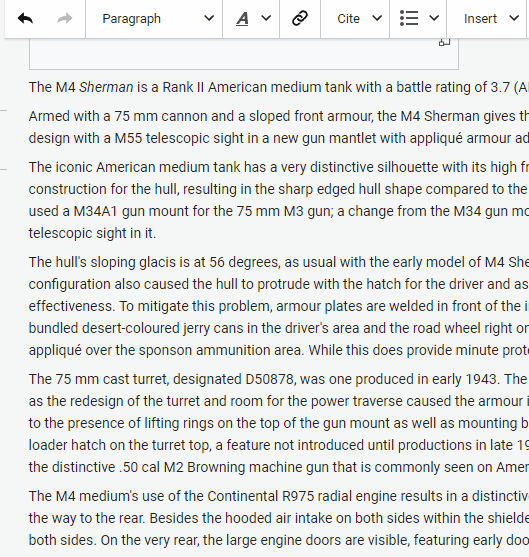 |
Pressing «A» will open the Formatting drop-down menu (for the menu commands to work, you must first select the text to which you intend to apply the formatting):
If you did not select the text in advance, the choice of the formatting style will apply to the text that you will begin to enter immediately after the selection. |
| |
Link Tool: The chain link icon denotes link tool. Clicking it will open the link insertion window (the selected text will be the visible part of the link):
The window will prompt you to enter the name of the internal page (in the "Search pages" section) to which the link will link, or the URL of the external page (in the "External link" section). |
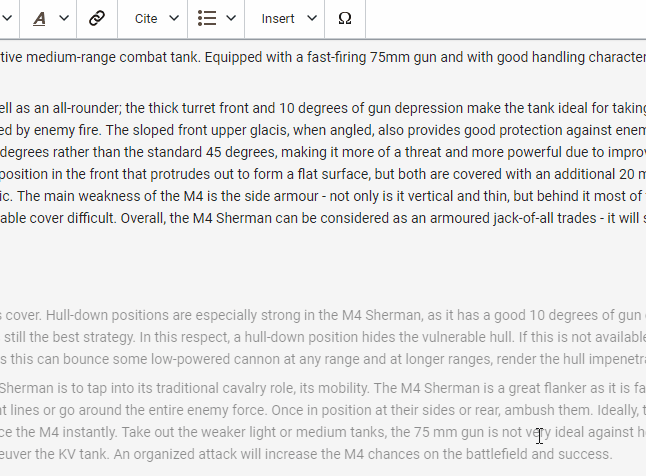 |
Cite: used to add inline quotes (also called "footnotes"). The place to display text for all footnotes on the page must be selected via the Insert menu "References list" (if this is not done, then by default all footnotes will be displayed at the very bottom of the page).
To reuse an existing footnote in another part of the text, you must click the "Reuse" button. |
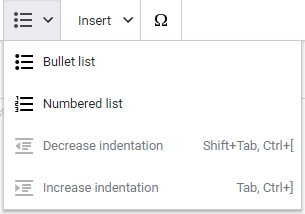 |
Lists and Indents: The first two items allow you to format selected paragraphs as "Bullet List" or "Numbered List". The last two items allow you to reduce or increase the indent from the left edge for elements of the same list. |
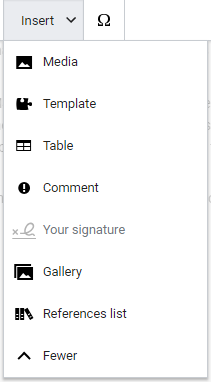 |
Insert allows you to insert into the text of the article various elements:
|
| |
The Ω icon brings up a window with "Special characters". Click on the desired symbol to insert it into the text. |
Saving changes: after you finish editing the article, click the blue "Save changes" button on the toolbar right side. If you have not made any changes, the button will remain inactive (gray). To undo all changes made, simply close the browser window or go to the Read tab above the toolbar. Clicking the "Save Page" button will open the following dialog box:
In it, you can write a short description of your actions, mark the edit as a small change with "This is a minor edit", and/or add the page to your personal watch list with "Watch this page". You can also view your changes using the "Review your changes" button. The "Resume editing" button will close the window and return you to the page you are editing.
Saved changes will not be displayed on the page immediately, they have to first be approved by a moderator. If the page is not approved for too long (more than a week), you can independently contact one of the active moderators or administrators on their personal wiki page in the Talk section or on the forums.
Editing with the wiki text editor (for advanced users)
Although the visual editor has an intuitive interface and is very convenient for editing, its capabilities are rather limited. The wiki text (or code) editor in the War Thunder Wiki is the standard MediaWiki engine editor with the WikiEditor editing panel, which provides users with additional features and makes editing easier.
To edit pages using the code editor, you must click the "Edit source" button in the upper right-hand corner of the page, or the right side of the title of any section, or "Create source" if you decide to create a page from scratch. The code editor requires the user to have at least a basic knowledge of wiki markup, the basic principles of which are described in the section below.
When you start editing with the code editor, a toolbar and a wiki text entry box appear on the page:
The items on the code editor panel are very simple and straightforward, and they can often coincide with the items on the visual editor toolbar, but there are some differences:
| |
The "Bold" and "Italic" buttons will frame the selected text with ''' or '' character sets, causing the format setting respectively (this is how bold and italic wiki-markup text are indicated) |
| |
The "Link" button opens a window to insert a link:
In this window, you can enter the name of the internal page on the wiki where the link will be referred to, or the URL address of the external page (you must change the type of link in the switch from "To a wiki page" to "To an external web page"), as well as the text that will be shown to users instead of the link address. If you select the necessary text before clicking the "Link" button, this selected text will fill both fields in the default dialog box to expedite the process. |
| |
The "Embedded File" button allows you to upload a file, such as an image, into the text of the article. For more information, see "Inserting Pictures". |
| |
The "Reference" button allows you to insert a footnote in the article. At the same time, it is necessary to preset the "Notes" section and the </references> tag before the "See also". Otherwise, footnote texts will be displayed at the very bottom of the page. |
| |
The "Special characters" drop-down button opens a menu with special characters. Click on the desired symbol to insert it into the text. |
| |
The Help button opens a small wiki reference material. |
| |
The "Save Changes" button saves all edits made.
Saved changes will not be displayed on the page immediately, they have to first be approved by a moderator. If the page is not approved for too long (more than a week), you can independently contact one of the active moderators or administrators on their personal wiki page in the Talk section or on the forums. |
| |
The button "Show Preview" allows you to view how the page with all current edits will look. |
| |
The "Cancel" button cancels all current edits and returns you to the page being edited. |
The other buttons, such as "Show Changes," the "Change summary dialogue box," the check boxes of "This is a minor edit" and "Watch this page" all have similar to same features as described in the visual editor.
The Advanced button opens the extended toolbar:
It includes the following items:
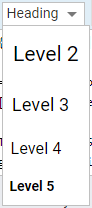 |
The drop-down menu "Title" allows you to make the selected text section title. |
| |
The "Bulleted list" and "Numbered list" buttons make paragraphs marked as bullet points or numbered items, respectively. |
| |
The "No wiki formatting" button frames the selected text with <nowiki> tags, which allow you to ignore the wiki markup in them, displaying it as plain text. |
| |
The "New Line" button inserts the <br> tag at the cursor location, which allows you to switch to a new line without creating a new paragraph. This button is not recommended to be used, and it is best to transfer lines simply by leaving one empty line between them (a new paragraph according to the rules of wiki markup). |
| |
The "Big", "Small", "Superscript" and "Subscript" buttons change the selected text, making it correspondingly: more main text, less main text, less and above main text, less and less main text. |
| |
The "Picture gallery" button inserts a gallery of pictures into the text. For more information, see Insert illustrations. |
| |
The "Redirect" button inserts a code that redirects the current page to another at the specified address. This feature is recommended for experienced users only. |
| |
The "Table" button opens a dialog box in which you can adjust the parameters of the table before inserting it into the text. |
Wiki markup
The table below shows the main wiki markup tools for text formatting:
| Description | Code | Result | ||||||||||||
|---|---|---|---|---|---|---|---|---|---|---|---|---|---|---|
| Headings of different levels |
== Level 2 == === Level 3 === ==== Level 4 ==== ===== Level 5 ===== ====== Level 6 ====== |
|||||||||||||
| "Magic" words | ||||||||||||||
| Hides page contents |
__NOTOC__ |
|||||||||||||
| Text formatting (different types can be combined) | ||||||||||||||
| Paragraph (separated by an empty line) = |
Paragraph 1. Proposal 1. Sentence 2. Paragraph 2. Proposal 3. |
Paragraph 1. Proposal 1. Sentence 2. Paragraph 2. Proposal 3. | ||||||||||||
| Horizontal bar |
Text before ---- Text after |
Text before Text after | ||||||||||||
| Italic text |
''Italics'' |
Italics | ||||||||||||
| Bold text |
'''Bold''' |
Bold | ||||||||||||
| Underlined text |
<u>Underline</u> |
Underline | ||||||||||||
| Strikethrough text |
<s>Strikethrough</s> |
| ||||||||||||
| Bulleted list |
* Section 1 ** Subsection 1 * Section 2 * Section 3 |
| ||||||||||||
| Numbered list |
# Section 1 ## Subsection 1 ## Subsection 2 # Section 2 # Section 3 |
| ||||||||||||
| Text indent |
Text : Section 1 :: Subsection 1 : Section 2 |
Text
| ||||||||||||
| Mix of different types of lists |
# one # two #* two point one #* two point two # three #; three item one #: three def one # four #: four def one #: this looks like a continuation #: and is often used #: instead <br />of <br /> # five ## five sub 1 ### five sub 1 sub 1 ## five sub 2 |
| ||||||||||||
| Monospace text |
<code>Monospace text</ code> |
| ||||||||||||
| Annotation (Tool tip) |
{{Annotation|Text|Hint}}
|
Text | ||||||||||||
| Quote (More in the link) |
Text before
{{Quote
|Quote text
|Author
}}
Text after
|
Text before
Text after | ||||||||||||
| Disable wiki markup |
<nowiki> '''Text''' ''without'' markup </ nowiki> |
'''Text''' ''without'' markup | ||||||||||||
| Fully preformatted text |
<pre> The text '''preformatted''' and ''markup '''does not apply''''' </ pre> |
The text '''preformatted''' and ''markup '''does not apply''''' | ||||||||||||
| Comment |
<!-- This is a comment --> Comments are visible only when editing. |
Comments are visible only when editing. | ||||||||||||
| Tables | ||||||||||||||
| Standard table |
{| class="standard"
|-
! Latin || Cyrillic || Numbers
|-
| D || Г || 3
|-
| E || Щ || 2
|-
| F || Б || 11
|}
|
| ||||||||||||
| Wikitable |
{| class="wikitable"
|-
! Title 1 || Title 2
|-
| Cell 1*1 || Cell 2*1
|-
| Cell 1*2 || Cell 2*2
|-
| Cell 1*3 || Cell 2*3
|}
|
| ||||||||||||
| Links | ||||||||||||||
| Internal link |
[[T-34-85|Displayed text]] |
|||||||||||||
| Internal link to subsection |
[[Help:Creating articles#Wiki markup|Wiki markup]] |
|||||||||||||
| Wikipedia link |
[[wikipedia:Article titles|Displayed text]] |
|||||||||||||
| External reference |
[https://warthunder.com Displayed text] |
|||||||||||||
Conclusion
Not the main question, but rather important for every novice editor: “Will I get anything for contributing to the War Thunder Wiki?”. For those who would like an opportunity to earn Golden Eagles for work they do, there is the Wiki Share Program. This is an opportunity for those who get accepted to work in a coordinated effort with administrators and moderators to earn Golden Eagles for work completed in writing articles and updating vehicle pages. As a member of the Wiki Share Program, it is possible each month, for the War Thunder Wiki team to award Golden Eagles to active participants.
The conditions for obtaining Golden Eagles as a Wiki Share Member are simple: only qualitative changes made by a participant for an accounting calendar month and approved by moderators are evaluated. Qualitative edits imply the creation of a great highly detailed article. The addition of missing important and relevant sections in already existing articles and/or multiple minor additions and corrections in already existing articles to help improve their content and relevance to the player base. In this case, all edits should be relevant and useful, and when making additions or corrections to existing articles, you should always adhere to the style of the text, preferable third person.
FAQ:
- "How many eagles will I get for this edit?"
- The amount of remuneration is calculated individually, based on all edits made during the month.
- "When does the reward come?"
- The reward for the account (the month during which you made edits) calendar month will come at the beginning of the next.
- "How do I know that I will receive a reward?"
- If you have made quality edits within a month, then you will certainly receive a reward. The reward will be credited to your in-game account automatically. If unforeseen difficulties or questions arise, the responsible administrator can contact you on the wiki or on the game forum to clarify details.
If you're interested in getting more involved with the Wiki, check out the Wiki Share Program!
| Navigation Reference Materials | |
|---|---|
| Help | Creating articles · Inserting Pictures · Inserting Videos · Templates |
| Lists | Templates (Tables) · Images (Recently uploaded) |
| Sitemap | Wiki Map · Alphabetical |
| Users | List of moderators · List of active users |